無料で使える画像編集ソフトGIMP(ギンプ)を使って、撮影したアクセサリー画像部分だけをキレイに切り抜く方法を紹介します。
切り出し(トリミング)にも、いろいろな方法があるのですが、
今回は、パスツールを使ってアクセサリー画像だけをキレイに切り抜いてみましょう。
スポンサーリンク
素材を用意する
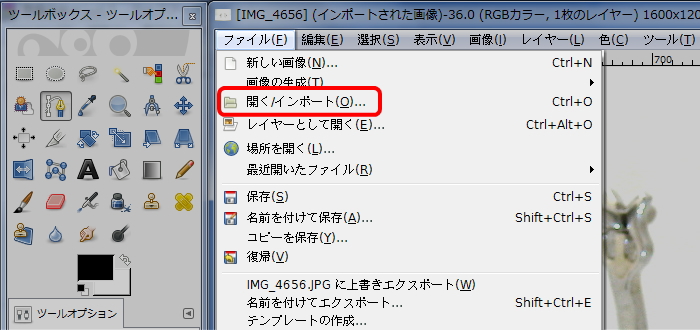
GIMPを起動させ、「ファイル」 ⇒ 「開く/インポート」で使いたい素材を探してきます。
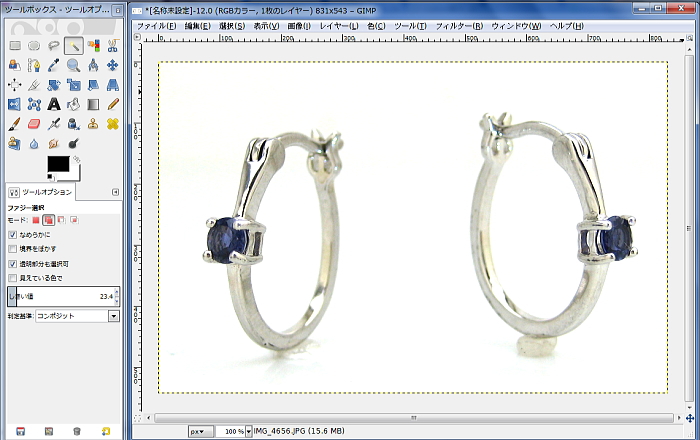
今回の画像は、商品撮影した画像をGIMPを使ってあらかじめ白背景に編集した素材を使っています。
詳しくは、こちらの記事を読んでください。
-

-
白い背景にならない!?真っ白背景画像が出来る商品撮影&写真加工テクとは
ネットショップでは、よく白い背景の写真が使われています。 背景が何もない白バックにすることで、商品そのものがパッと目に飛び込んできますよね。 色合いや形が引き立ち、何の先入観もないありのままの商品を魅 ...
パスツールで素材を切り抜く方法
まずは作業しやすいように画像を拡大しよう!

ツールボックスの中の「ズーム」を選択して、画像上にカーソルを合わせ、左クリックを押すたびに拡大していきます。
縮小する場合はCtrlを押しながら左クリックします。
点をつなぎ合わせて囲っていく
パスの基本操作
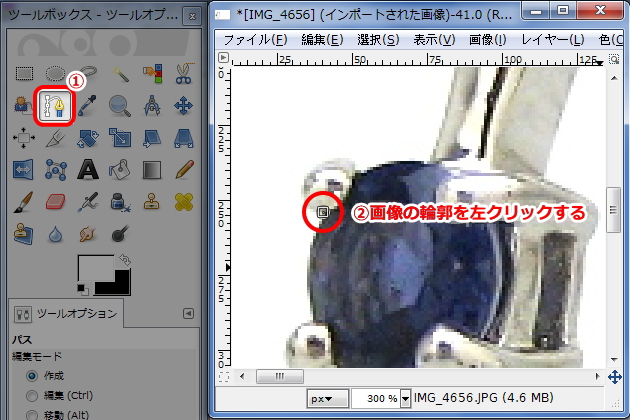
ツールボックスの中の「パス」を選択して、アクセサリーの輪郭にカーソルを合わせたら左クリックします。
すると、四角いボックスマークがつきます。

曲線の角度の変わり目などを次のポイントに決めて左クリック。
そしてクリックは離さずに右上にドラッグしていくと、点と点で結ばれた直線が曲線へと変わっていくので、輪郭に合わせて調整する。
こんな感じに角度の変わり目を左クリックしながら点と点を結んで、輪郭に沿って囲っていきます。
修正する
もし一つ前の作業の状態に戻りたい場合は、Ctrlを押しながらZを押すと戻ります。
2回、3回と押していけば、押した回数分までさかのぼることができます。
点を削除したい場合は、削除したい点を左クリックしながら、BackSpaceキーを押します。
調整する

追加させたい線上にカーソルを合わせ、Ctrlを押しながら左クリックすると点を追加させることができます。
点をクリックしたまま、360度にドラッグして線を輪郭に沿うように調整していきます。
とじる

最後の点になったら、Ctrlを押しながら始点を左クリックしてパスをつなげて完了します。
同じように、内側部分もパスで囲っていきましょう。
選択範囲を切り替える

すべてのパスが完了したら、クイックマスクモードに切り替えてみましょう。
選択範囲に含まれていない部分は半透明のピンク色で表示されます。
今はまだ選択範囲が設定されていないのですべてがピンク色になっていますよね。
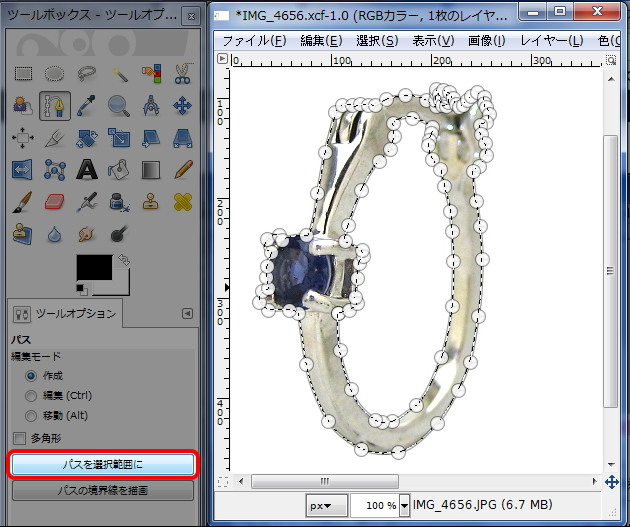
それでは、通常モードに戻して、「パスを選択範囲に」をクリックします。
そして、もう一度クイックマスクモードにしてみましょう。

すると、パスで囲まれたアクセサリー画像が選択範囲となり、ピンク色が消えています。
今アクセサリー画像が選択範囲になっていることになります。
これを背景部分を選択範囲に切り替えてあげて、背景を削除していきますよ。
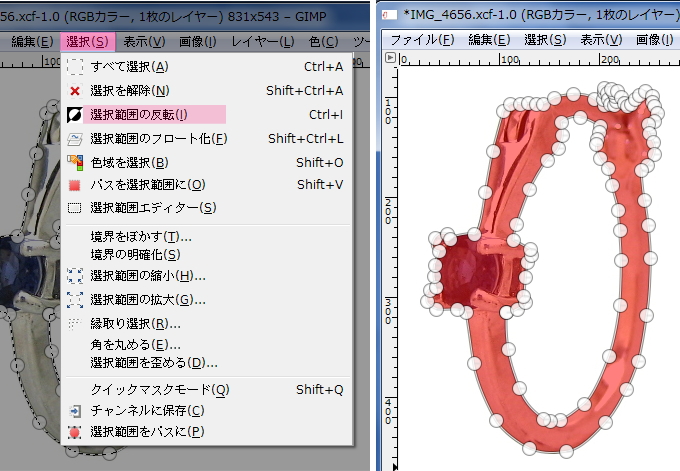
通常モードに戻して、「選択」 ⇒ 「選択範囲の反転」をクリックします。
クイックマスクモードで確認してみると、今度はアクセサリーだけが半透明のピンク色になりました。
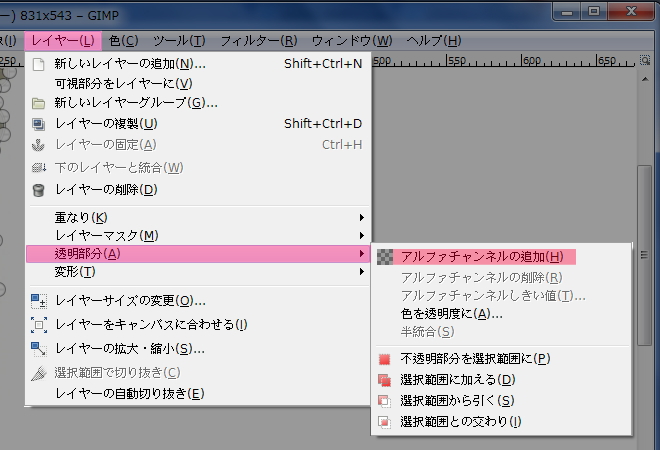
通常モードに戻して、「レイヤー」⇒「透明部分」⇒「アルファチャンネルの追加」を選択します。
そして、「Deleteキー」を押せば、背景部分を削除することができます。
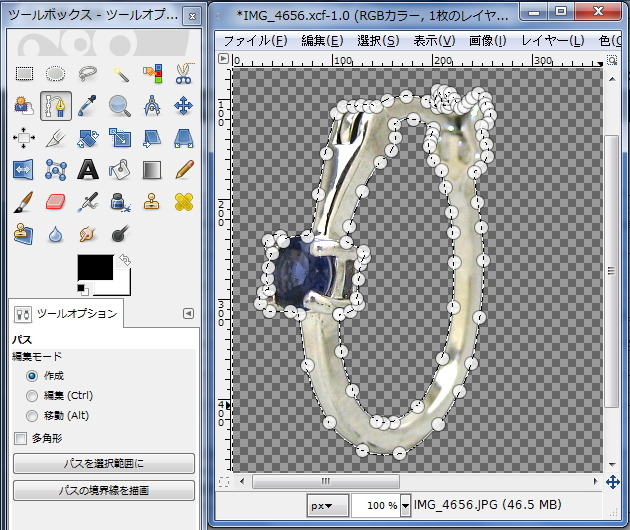
背景部分がこのマス目柄になれば、アクセサリー画像の切り抜きが出来ています!
切り抜いた画像を保存したり、合成用の素材として使う場合には
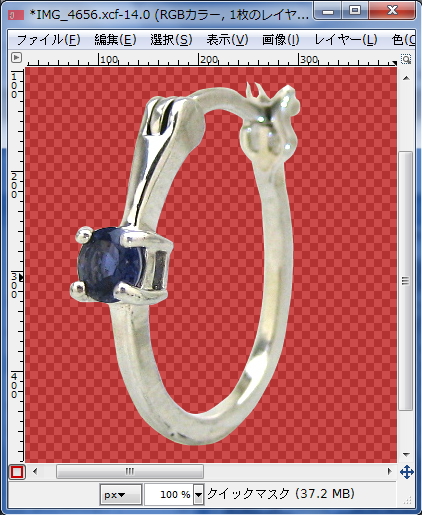
切り抜いた画像を保存したり、合成素材として使う場合、このままだと選択範囲が背景に設定されていますので、背景の部分を保存したり使うことになってしまいます。
そこで、「選択」⇒「選択範囲の反転」でアクセサリー画像に範囲を切り替えましょう。
クイックマスクモードで上のイメージのように背景がピンク色になっているのを確認したら通常モードに戻します。
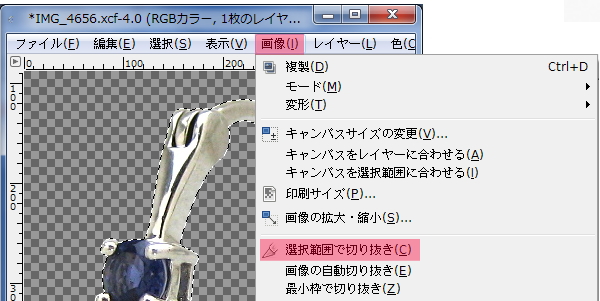
最後に、「画像」⇒「選択範囲で切り抜き」で、余分な透明背景部分を切り取り、
そして、「ファイル」⇒「名前を付けてエクスポート」で任意の場所に保存してください。

まずは試しに、無料で利用できる「pixabay」「イラストAC」「photoAC」などから、無料素材をダウンロードして試してみてください。
どちらとも商用利用もOKですよ。
