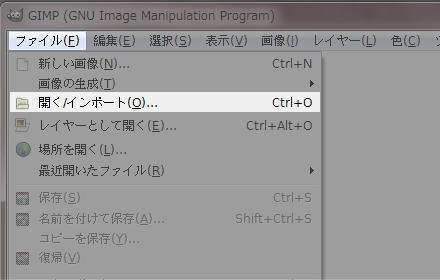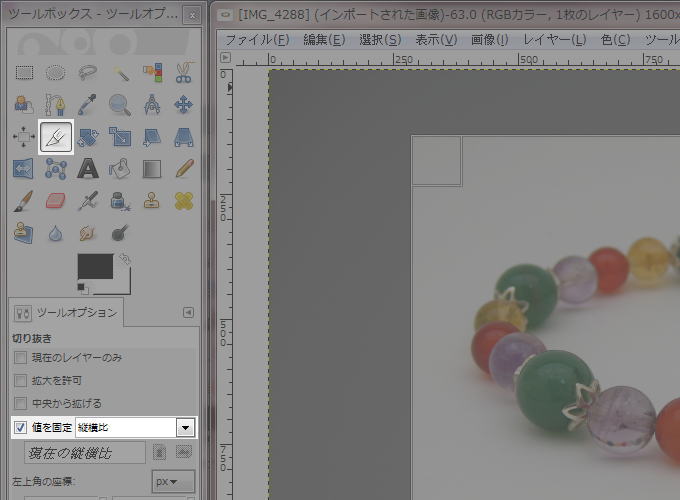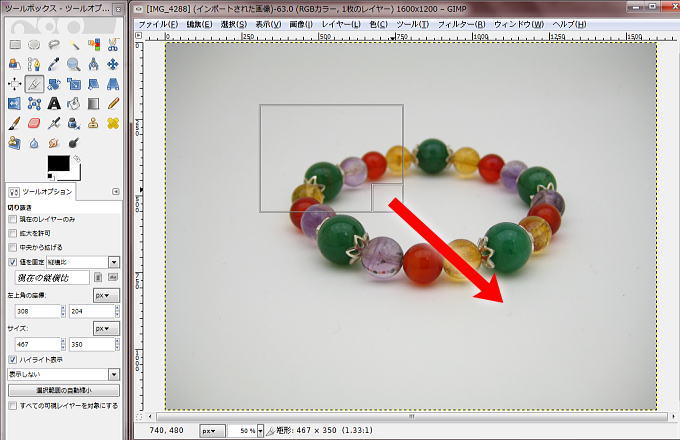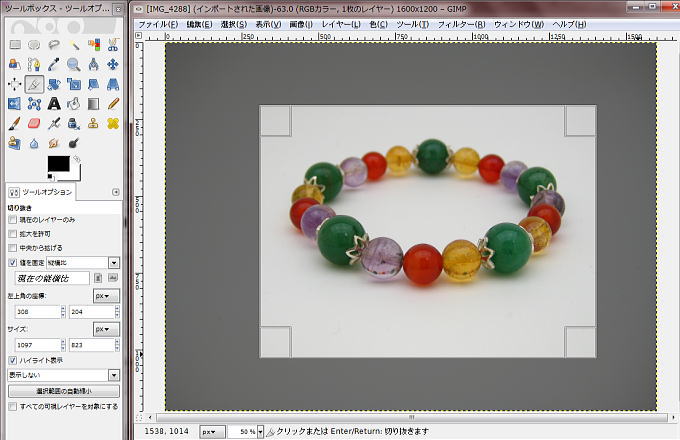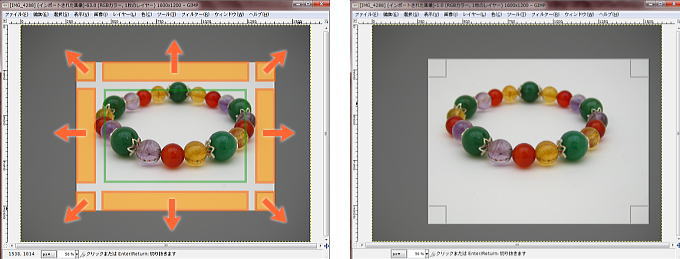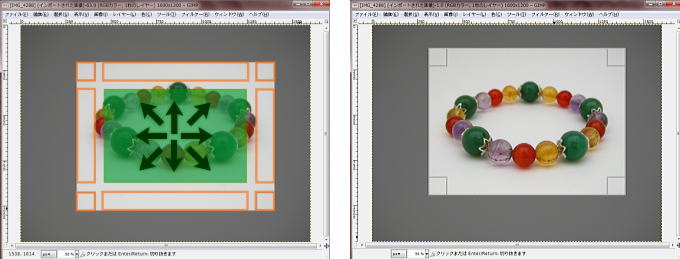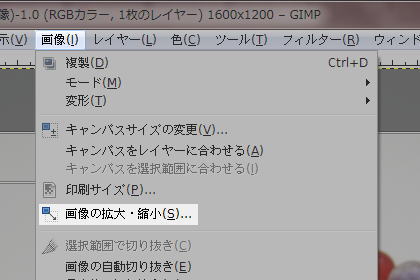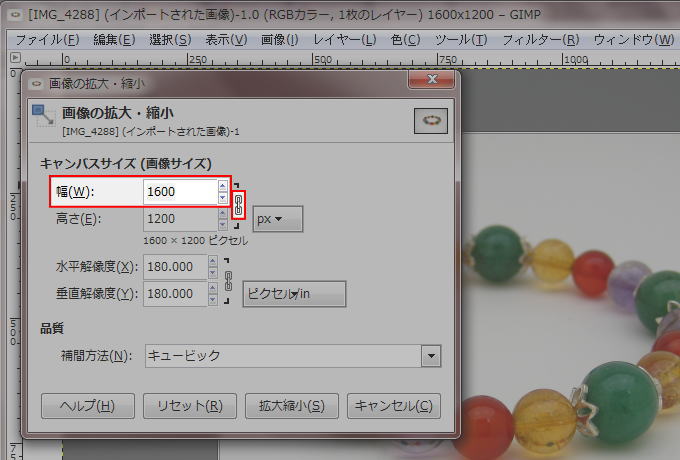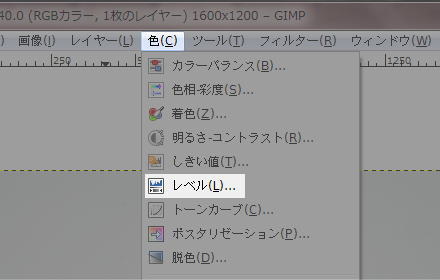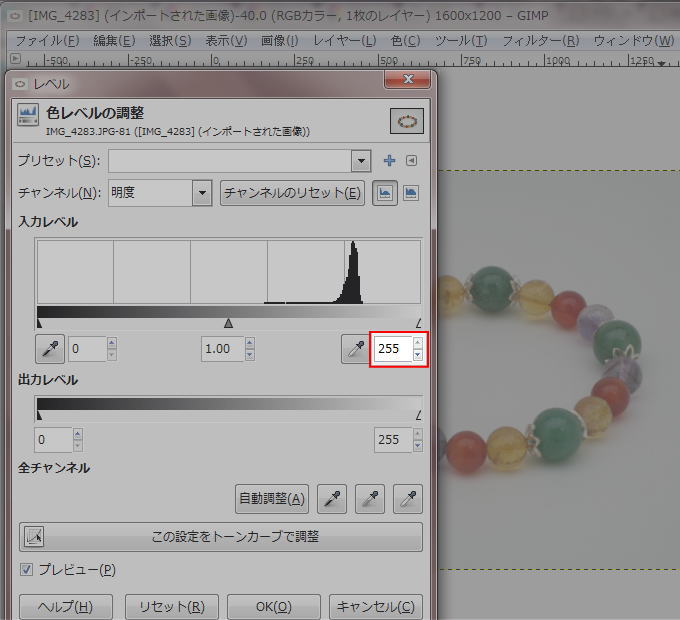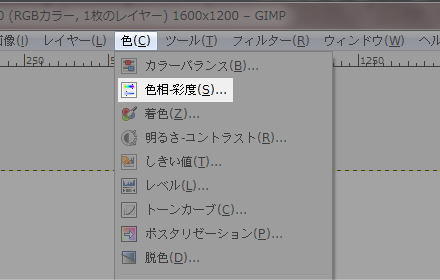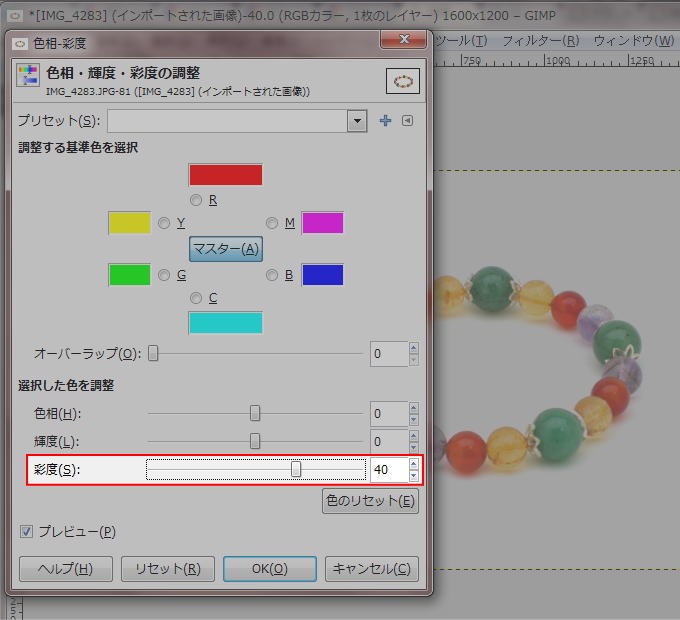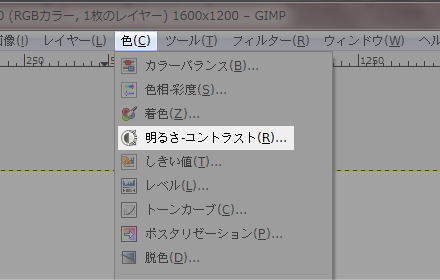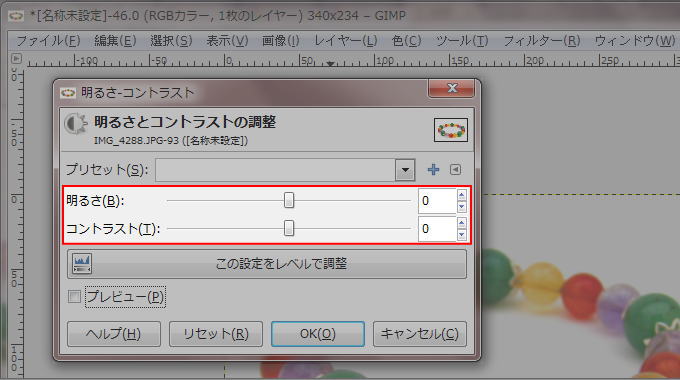ネットショップでは、よく白い背景の写真が使われています。
背景が何もない白バックにすることで、商品そのものがパッと目に飛び込んできますよね。
色合いや形が引き立ち、何の先入観もないありのままの商品を魅せるために使う画像なんです。
Amazonの商品画像なんかは、”必ず一枚目に来る商品画像は、白の背景の商品画像じゃないといけない”という規定があるくらいです。
しかし、いざあなたがこの白い背景を撮ろうと写真撮影をしても、真っ白な背景の写真は、まず撮ることは出来なかったと思います。
薄いブルーバックや灰色になってしまったはず!?
結局、白い背景の写真が撮れなくて、プロの撮影代行を頼まないといけないのか~と悩んでいたかと思います。
そんなあなたもまだ、諦めちゃいけませんよ!

ちゃんと白い背景になるための撮り方と画像加工の仕方さえ覚えれば、
上の写真のような真っ白な背景で、しかも、トリミングして中空に浮いているような違和感のある切り取り画像じゃなく、ちゃんと影のあるリアルな商品写真がです!
今回は、撮った商品画像を白い背景にする方法を紹介したいと思います。
スポンサーリンク
白い背景にするための撮影方法
さて、あなたは撮影ブースや撮影キッドを使って撮影していますか?
もし、まだ持っていないならこの方法は出来ませんので、
まずは、撮影できるスペース作りからとなります。
撮影ブースは自作できますので、興味がある方はこちらの記事を読んでみて。
⇒物撮り用の本格派撮影ブースを自作してみよう!撮影スペース編
撮影ブースの準備が出来ているあなたはこちら
あなたが持っているデジカメをどんな設定にして撮っていますか?
まずは、基本となる物撮りの時のデジカメ設定があるので、説明しますね。
マニュアルモードで設定しよう
デジカメには、AUTOとマニュアルと撮影方法の選択ができます。
今回は、マニュアル撮影を選択して、各項目の設定をしていきます。
フラッシュは使わないフラッシュの光は強すぎるので、商品本来の色合いが出ません。 商品の陰影を付けつつ明るく撮るために、 レフ板などを使って、間接的に照明を当てたりします。 |
接写撮影(マクロ機能)をONにするデジカメに付いているマクロ機能をONにします。 これで、被写体に近づいた撮影が可能になります。 ただし、ピントがずれないよう三脚などに固定して撮影するようにします。 |
ISO感度を調節するISO感度の数値は、大体100~6400などと調節が出来ます。 物撮りのように照明を使った静止画は、ISO感度を200以下に設定すれば、 ノイズが少ないクリアな写真を撮影することができます。 ただし、三脚などを使った固定撮影が必須で、手持ち撮影だとピントがずれます。 ISO感度の数値の変え方はデジカメの説明書を読んでください。 |
ホワイトバランスを調節するホワイトバランスの調節には、 メーカーによって言い方に違いがありますが、 オート、晴天、曇天、電球、蛍光灯、マニュアルモードなどがあります。 今回は、マニュアルで設定します。 設定方法は、撮影ブースに照明をつけた状態で、白背景紙で白色を読み込みます。 (マニュアルでのホワイトバランスの設定方法はデジカメの説明書を見てください。) |
露出補正する(明るさを調整する)通常の状態では、0になっています。 このレベルを、マイナスにしていくと画面全体が暗くなっていき、 プラスにしていくと、明るくなっていきます。 白背景を作る場合は、商品の色合いを見ながら、明るめに設定します。 |
彩度(ビビッド)の調整ビビッド機能は、写真を色鮮やかに設定できる機能です。 露出を明るくすると、全体が霧がかかったようなぼんやりした画像となり、 商品自体の色合いも白っぽくなります。 そこで、彩度を上げて、色合いを出していきます。 |
測光モードを設定する3種類の測光モードに分かれています。 ①分割測光(メーカーによって、マルチ測光や評価測光などとも言います。) ②中央部重点測光 ③スポット測光
撮る角度を変えてもバランスの取れた一定の明るさで撮ることができる 分割測光に設定しましょう。 |
セルフタイマー機能をONにする手でシャッターボタンを押す際にカメラが揺れて写真がブレることがあります。 シャッターボタンを押して、数秒後にシャッターが切れるセルフタイマー機能を使いましょう。 |
以上の設定で撮影すると、以下のようなグレー背景の写真が撮れます。

おいおい、白背景じゃないじゃないか!!
そうです、デジカメで撮れるのはここまで。
あくまで、白背景の写真を作るための素材を撮っただけなのです。
この素材を加工して、このような白背景にしていきます。

白い背景にするための画像加工方法
写真を加工するための画像編集ソフトを用意します。
今回は、ボクが使っているフリーソフト「GIMP(ギンプ)」を紹介しますね。
Photshop(フォトショップ)並みの機能が、
無料で使えるフォトレタッチソフトなんですよ。
まずは、ソフトをインストールしましょう。
Windowsの方はこちら
⇒GIMP
MACの方はこちらを参照してからインストールしてください。
初めての起動にはGIMPが立ち上がるまで少し時間がかかります。
その間に今回やるべきことを見ていきましょう。
GIMPで画像編集しよう
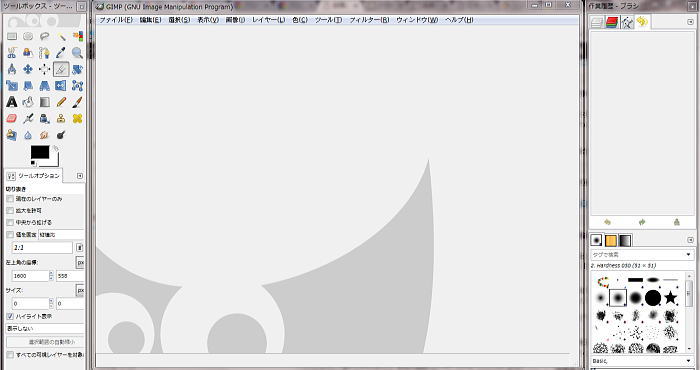
GIMPが立ち上がると、このような3つのウィンドウからなる編集画面が表示されます。
編集画像を探す
まずは、真ん中のウィンドウの上にあるメニューから、 ファイル(F)⇒開く/インポート(O)を選択して、 画像保存先のファイルから、編集したい画像を選びましょう。 |
画像を切り抜いて理想の構図を作り出す
切り抜きボタンを選択、「値を固定ー縦横比」のチェックボックスにチェックを入れる。 余分な背景部分を切り取って、良い具合に商品が収まる画面構図を見つけよう。
商品左上あたりの背景にマウスポインタを置き、 左クリックを押しながら、右下の矢印の方向にマウスを移動させる。
切り抜き範囲が決まったら、左クリックを離すと、切り抜き部分がハイライトされる。 これで良ければ、範囲内で左クリックすると、切り取りできます。
切り抜き範囲の大きさを変えるには・・・ オレンジ部分を左クリックしながら8方向に、 好きな切り取り範囲まで伸ばしていくことができます。
切り取り箇所を移動するには・・・ グリーン部分の範囲内で左クリックしながら、 360度好きな方向に切り取り箇所を移動することができます。
|
画像サイズを変更する
メニューから、 画像(I)⇒画像の拡大・縮小(S)を選択して、
幅を好きな数値にして、数値横にある鎖マークが繫がっていることを確認。 最後に拡大縮小ボタンを押します。 |
白い背景にする(色レベルの調整)
メニューから、 色(C)⇒レベル(L)を選択してください。
入力レベルの255という数値を下げていきます。 白い背景になる数値まで下げていき、 良ければOKボタンを押しましょう。
|
鮮やかさを出す(彩度)
色(C)⇒色相-彩度(S)を選択してください。
彩度(S)のボリュームを上げると、鮮やかさが増します。
目安は、あなたが実際に見た実物の色合いに近づけて調整します。 実物以上に鮮やかさを強調し過ぎるのは、 逆にクレームの対象となるので過度の演出には気をつけよう。
|
明るさ・コントラストを変える
色(C)⇒明るさ-コントラスト(R)を選択してください。
明るさとコントラストのボリュームを調節して、 最適な画像に調整していきます。 色合いがちょっときつかったので、軽く明るさを上げて、全体の色合いを飛ばしました。
|
まとめ
白い背景は、清潔感のある画像となりますし、
しかもどんなWEBデザインのネットショップにも合わせやすいです。
この白い背景を作り出す方法を覚えてしまえば、
あなたが運営するネットショップがよりクオリティーの高いものとなります。
あなたがもし他のネットショップと価格もサービスも同じ商品を売っていたとしたら、

薄暗いピントのずれた商品画像を載せているあなたのショップと、
真っ白で鮮やかなピントばっちりの商品画像を載せているライバルショップ、
お客さんはどちらのショップの商品をかごに入れていると思いますか?